Difference between revisions of "Exploring raster (Sextante)"
| Line 9: | Line 9: | ||
On menu ''Customize'' click on ''Option>View/Edit'' panel and disable the option ''Enable JUMP basic tooltip''(1). <br /> | On menu ''Customize'' click on ''Option>View/Edit'' panel and disable the option ''Enable JUMP basic tooltip''(1). <br /> | ||
Than moving the cursor over a Sextante Raster Image in the layer tree will show more information about layer name, datasource class and source path (2). <br /> | Than moving the cursor over a Sextante Raster Image in the layer tree will show more information about layer name, datasource class and source path (2). <br /> | ||
| − | [[File:Info_Sextante_Raster_01.png| | + | [[File:Info_Sextante_Raster_01.png|800px]]<br /> |
<br /> | <br /> | ||
=== '''Raster Layer Info''' === | === '''Raster Layer Info''' === | ||
Select a Raster Image layer on layer tree and left click to enable '''Raster Layer Info'''.<br /> | Select a Raster Image layer on layer tree and left click to enable '''Raster Layer Info'''.<br /> | ||
| − | [[File:Info_Sextante_Raster_02.png| | + | [[File:Info_Sextante_Raster_02.png|800px]]<br /> |
<br /> | <br /> | ||
(OpenJUMP 1.9) | (OpenJUMP 1.9) | ||
An info panel will popup with two subpanels:<br /> | An info panel will popup with two subpanels:<br /> | ||
A panel about File sourcepath and dimesion, raster extension and raster type.<br /> | A panel about File sourcepath and dimesion, raster extension and raster type.<br /> | ||
| − | [[File:Info_Sextante_Raster_03.png| | + | [[File:Info_Sextante_Raster_03.png|800px]]<br /> |
And a panel about cell statistics of the layer (min, max, mean, ect) per band. Alpha chanel will be displayed as band number 4.<br /> | And a panel about cell statistics of the layer (min, max, mean, ect) per band. Alpha chanel will be displayed as band number 4.<br /> | ||
| − | [[File:Info_Sextante_Raster_04.png| | + | [[File:Info_Sextante_Raster_04.png|800px]]<br /> |
This second panel is available also on menu '''Raster>Statistics>Statistics'''.<br /> | This second panel is available also on menu '''Raster>Statistics>Statistics'''.<br /> | ||
| Line 26: | Line 26: | ||
All Raster information (including statistics one) are grouped into an unique panel called '''Info'''. | All Raster information (including statistics one) are grouped into an unique panel called '''Info'''. | ||
A second panel is used to define transparency parameters of the layer<br /> | A second panel is used to define transparency parameters of the layer<br /> | ||
| − | [[File:raster_info_2.png| | + | [[File:raster_info_2.png|800px]] |
<br /> | <br /> | ||
<br /> | <br /> | ||
| Line 33: | Line 33: | ||
By moving the cursor over a the raster, single cell value is displayed on the left side of lower system panel (2).<br /> | By moving the cursor over a the raster, single cell value is displayed on the left side of lower system panel (2).<br /> | ||
Clicking on the view will display the cell value (3). Values are saved on a temporary vector layer (4).<br /> | Clicking on the view will display the cell value (3). Values are saved on a temporary vector layer (4).<br /> | ||
| − | [[File:Info_Sextante_Raster_05.png| | + | [[File:Info_Sextante_Raster_05.png|800px]]<br /> |
<br /> | <br /> | ||
=== '''Profil Graph''' === | === '''Profil Graph''' === | ||
| Line 39: | Line 39: | ||
Click on '''Raster>Profil Graph''' tool (1). Draw a line on the top of the raster following the profile that you want to inspect (2).<br /> | Click on '''Raster>Profil Graph''' tool (1). Draw a line on the top of the raster following the profile that you want to inspect (2).<br /> | ||
An info panel will popup with two subpanels:<br /> (3) The '''Profile plot''' and (4) an '''Info''' panel with all the info connected to that profile: length, max/min altitude, mean altitude, mean slope, ect.<br /> | An info panel will popup with two subpanels:<br /> (3) The '''Profile plot''' and (4) an '''Info''' panel with all the info connected to that profile: length, max/min altitude, mean altitude, mean slope, ect.<br /> | ||
| − | [[File:Info_Sextante_Raster_07.png| | + | [[File:Info_Sextante_Raster_07.png|800px]]<br /> |
=== '''Compare Grid Raster Layers''' === | === '''Compare Grid Raster Layers''' === | ||
''''Compare Grid Raster Layers'''' works only with single band raster layers. It allows to compare different selected raster layers to compare different informations (max/min cell values, nodata cell values, number of valid cells, number of nodata cells, number of columns/rows, min x/y, cell dimension). | ''''Compare Grid Raster Layers'''' works only with single band raster layers. It allows to compare different selected raster layers to compare different informations (max/min cell values, nodata cell values, number of valid cells, number of nodata cells, number of columns/rows, min x/y, cell dimension). | ||
Select one or more single raster layers (1). Click on '''Raster>Statistics>Compare Grid Raster Layers''' (2). An Info panel will display all the info in a table (3).<br /> | Select one or more single raster layers (1). Click on '''Raster>Statistics>Compare Grid Raster Layers''' (2). An Info panel will display all the info in a table (3).<br /> | ||
| − | [[File:Info_Sextante_Raster_08.png| | + | [[File:Info_Sextante_Raster_08.png|800px]]<br /> |
| − | Last modification: | + | Last modification: 2016_6_14 |
Revision as of 18:20, 14 June 2016
back to New User Guide Index page
Introduction
OpenJUMP, 'since version NB 4397', allows to explore data information of raster (loaded via Sextante imagery) in different ways.
Tooltip
Layer tooltip can be used to explore Sextante raster layers about some basic information
On menu Customize click on Option>View/Edit panel and disable the option Enable JUMP basic tooltip(1).
Than moving the cursor over a Sextante Raster Image in the layer tree will show more information about layer name, datasource class and source path (2).
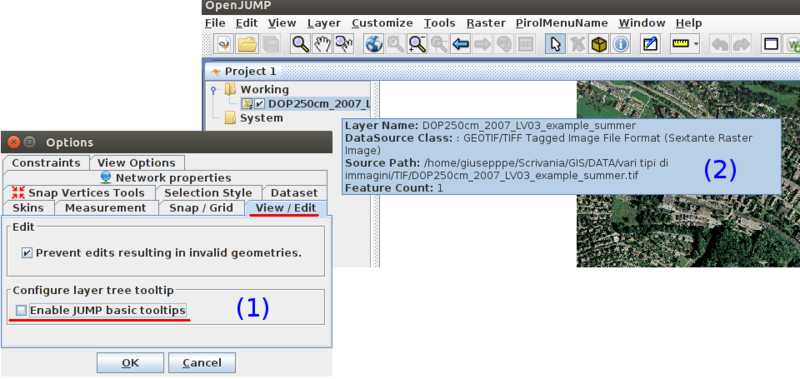
Raster Layer Info
Select a Raster Image layer on layer tree and left click to enable Raster Layer Info.
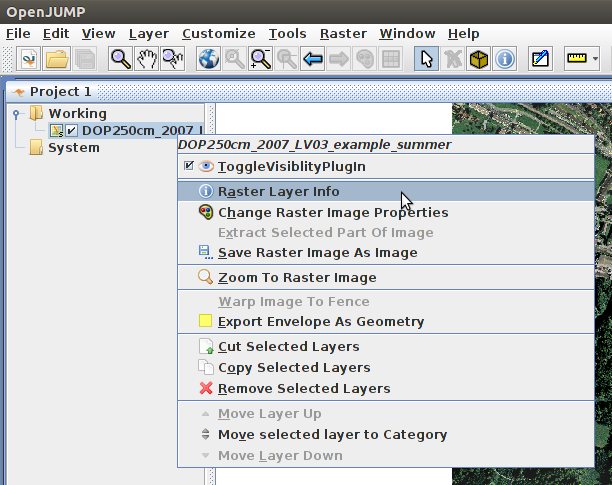
(OpenJUMP 1.9)
An info panel will popup with two subpanels:
A panel about File sourcepath and dimesion, raster extension and raster type.
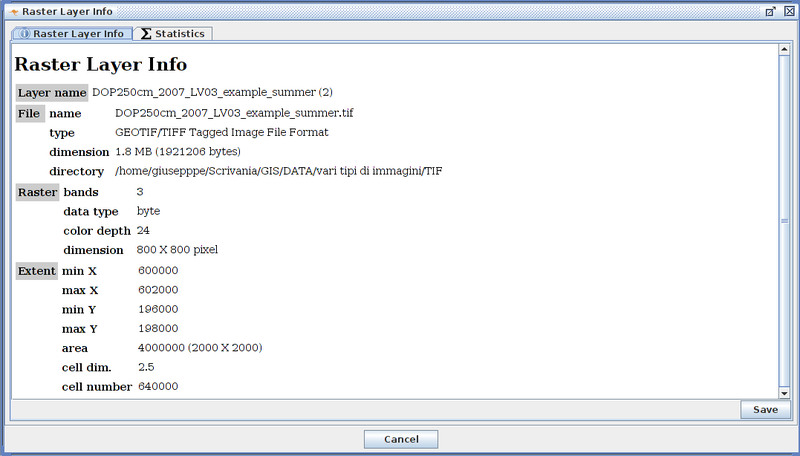
And a panel about cell statistics of the layer (min, max, mean, ect) per band. Alpha chanel will be displayed as band number 4.
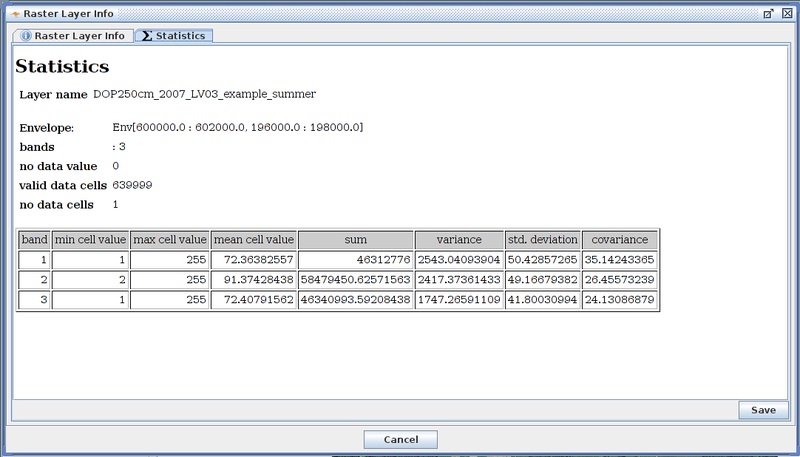
This second panel is available also on menu Raster>Statistics>Statistics.
(since OpenJUMP Nightly snapshot 2016-05-20)
All Raster information (including statistics one) are grouped into an unique panel called Info.
A second panel is used to define transparency parameters of the layer
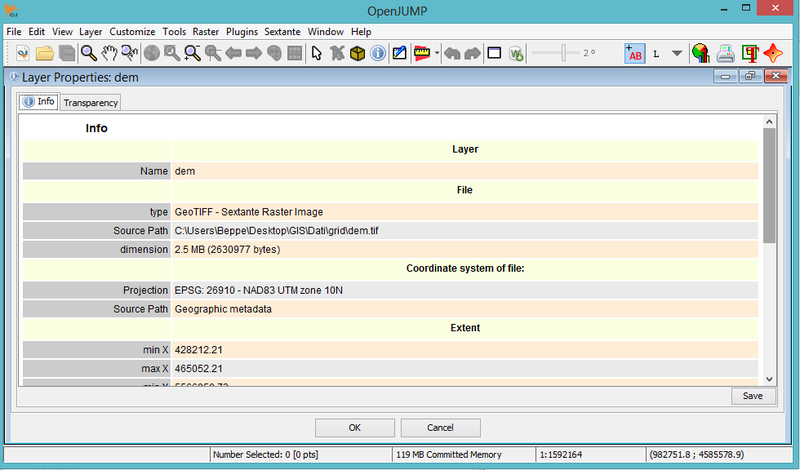
Pixel Inspection
Pixel inspection (1) , enabled via Raster menu is a powerfull tool to inspect single values of a raster cell.
By moving the cursor over a the raster, single cell value is displayed on the left side of lower system panel (2).
Clicking on the view will display the cell value (3). Values are saved on a temporary vector layer (4).
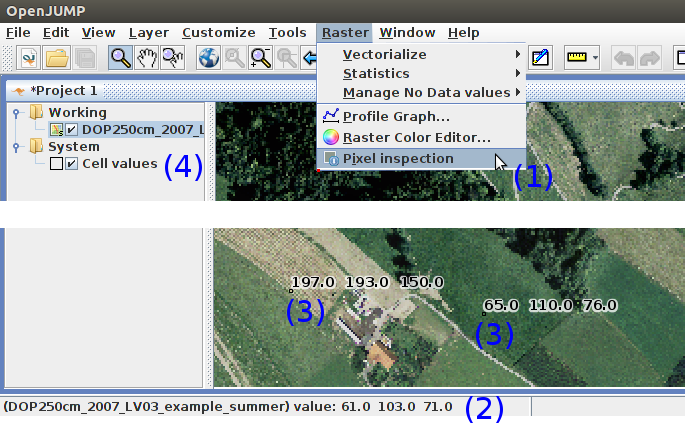
Profil Graph
Profil Graph allows to generate a profile on a Sextante raster.
Click on Raster>Profil Graph tool (1). Draw a line on the top of the raster following the profile that you want to inspect (2).
An info panel will popup with two subpanels:
(3) The Profile plot and (4) an Info panel with all the info connected to that profile: length, max/min altitude, mean altitude, mean slope, ect.
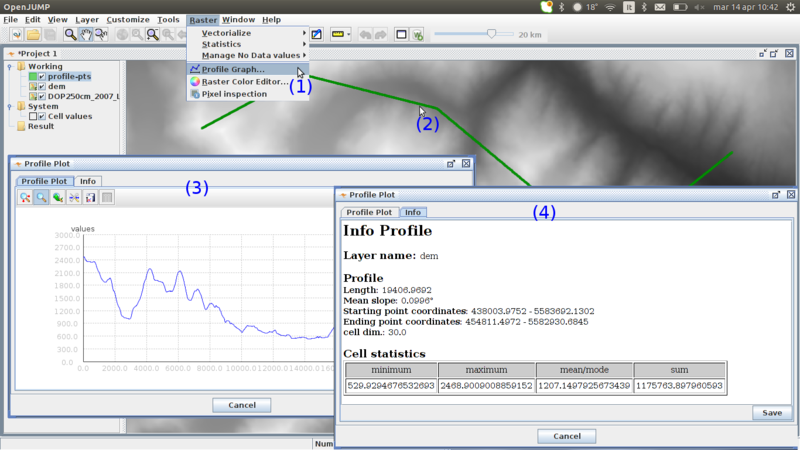
Compare Grid Raster Layers
'Compare Grid Raster Layers' works only with single band raster layers. It allows to compare different selected raster layers to compare different informations (max/min cell values, nodata cell values, number of valid cells, number of nodata cells, number of columns/rows, min x/y, cell dimension).
Select one or more single raster layers (1). Click on Raster>Statistics>Compare Grid Raster Layers (2). An Info panel will display all the info in a table (3).
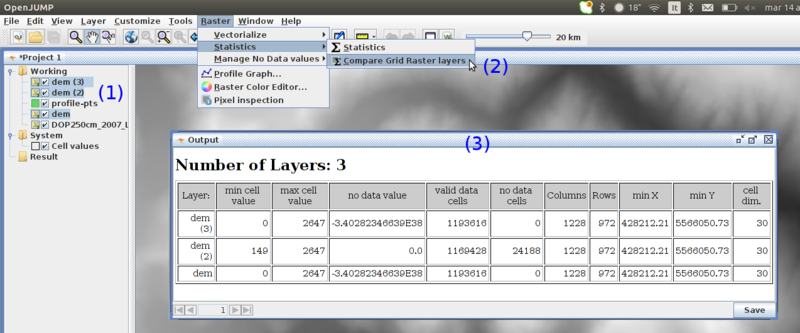
Last modification: 2016_6_14