Exploring raster (Sextante)
back to New User Guide Index page
Introduction
OpenJUMP, 'since version NB 4397', allows to explore data information of raster (loaded via Sextante imagery) in different ways.
Tooltip
Layer tooltip can be used to explore Sextante raster layers about some basic information
On menu Customize click on Option>View/Edit panel and disable the option Enable JUMP basic tooltip(1).
Than moving the cursor over a Sextante Raster Image in the layer tree will show more information about layer name, datasource class and source path (2).
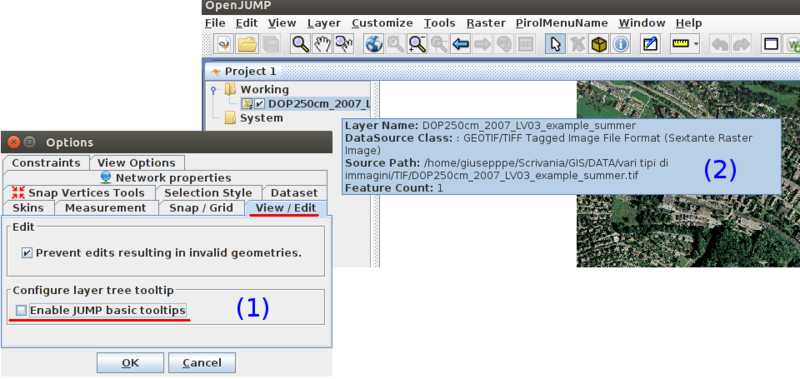
Raster Layer Info
Select a Raster Image layer on layer tree and left click to enable Raster Layer Info.
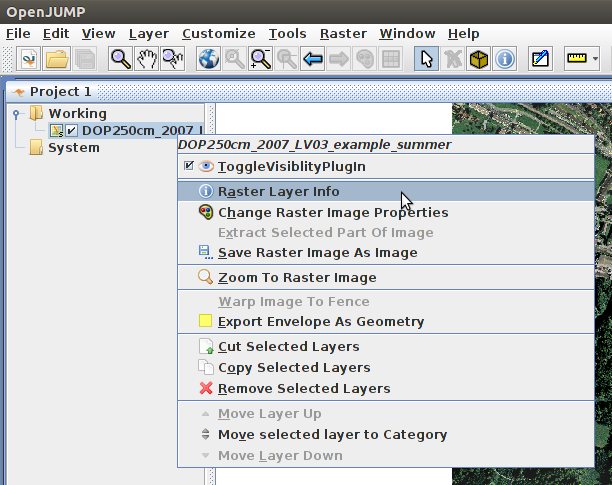
An info panel will popup with two subpanels:
A panel about File sourcepath and dimesion, raster extension and raster type.All Raster information (including statistics one) are grouped into an unique panel called Info, it provides also a Coordiante Reference System check for Geotiff or raster with auxiliary files (.prj or .aux).
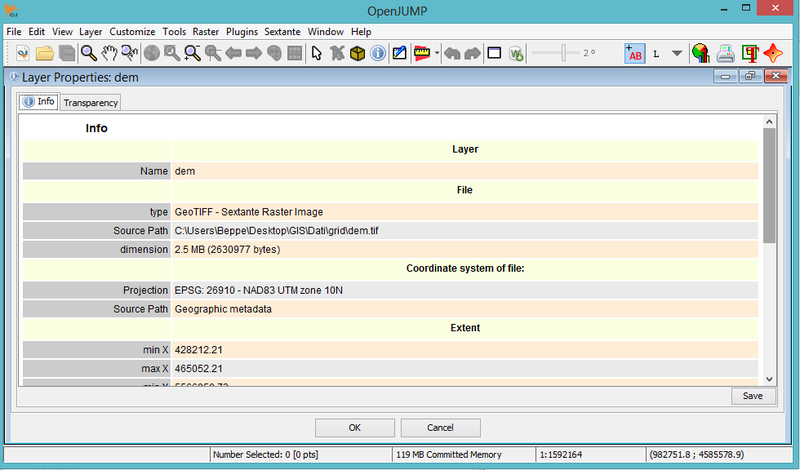
A second panel is used to define transparency parameters
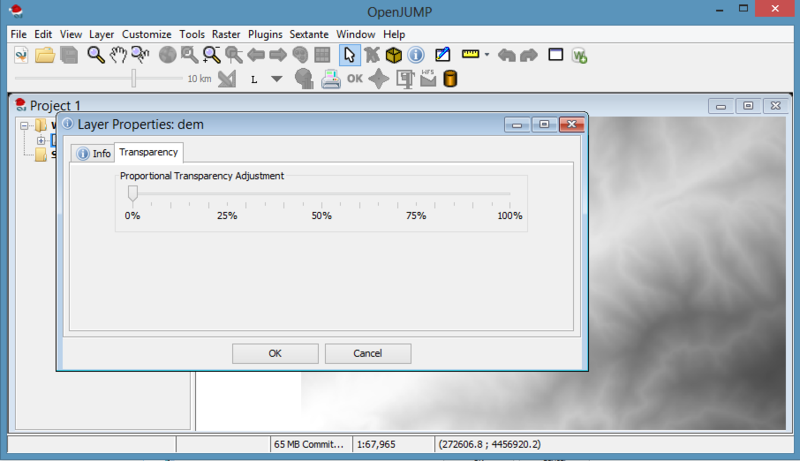
Pixel Inspection
Pixel inspection , enabled via Raster menu is a powerfull tool to inspect single values of a raster cell.
By moving the cursor over a the raster, single cell value is displayed on the left side of lower system panel.
Clicking on the view will display the cell value. Values are saved on a temporary vector layer.
![]()
Raster Statistics
On menu Raster>Statistics>Compare selected Grid raster layers there is a panel that calculates and compare cell statistics of selected raster layer (min, max, mean, ect) per band. Alpha chanel will be displayed as band number 4.
Select one or more single raster layers. Click on Raster>Statistics>Compare selected Grid raster layers.Select the file you need to get information and click 'OK'. The Result viewer will be opened showing the info in a table which eventually can be saved as .CSV file
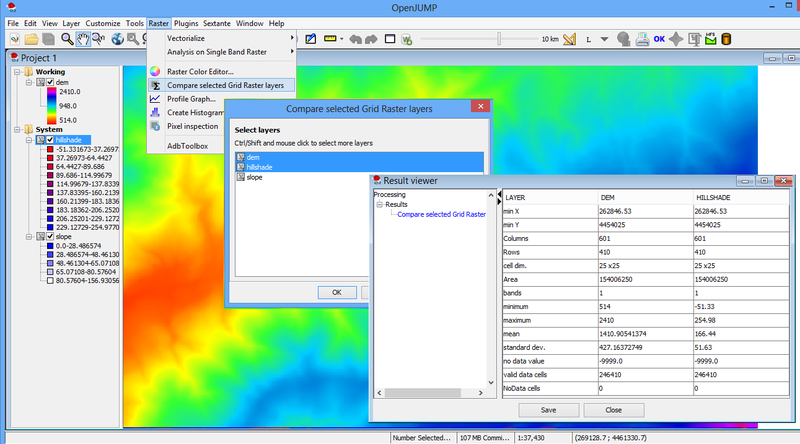
Profil Graph
Profil Graph allows to generate an elevation profile on a Sextante raster. To calculate some statistics parameters. To generate a Sloper profile of the elevation one
Click on Raster>Profil Graph tool. A new dialog will be open.
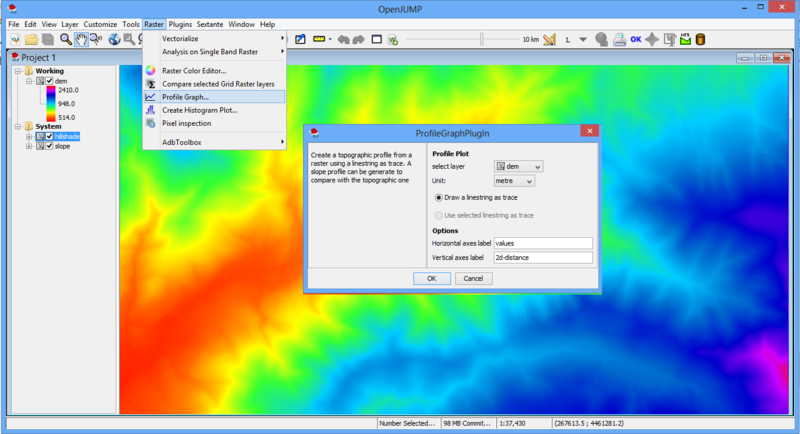
Profile plot - User can choose on which raster to draw the profile and which is the display unit (meter, foot or unknow) of the raster. Note that the display unit has only an effect on the label profile and on raster statistics. It is not an unit converter
The following check boxes allow either to draw a linestring as trace or to use a selected linestring as base trace for the profile, These option will be operative wnhe the dialog is closed using the OK button
Options - The Options fileds allow to define the text on both horizontal and vertical axes of the profile
The following image shows a generated profile after clicking the 'OK' button and drawing a linestring on the raster as trace. The profile is saved into the Result viewer and it can saved either as .PNG or as .DXF
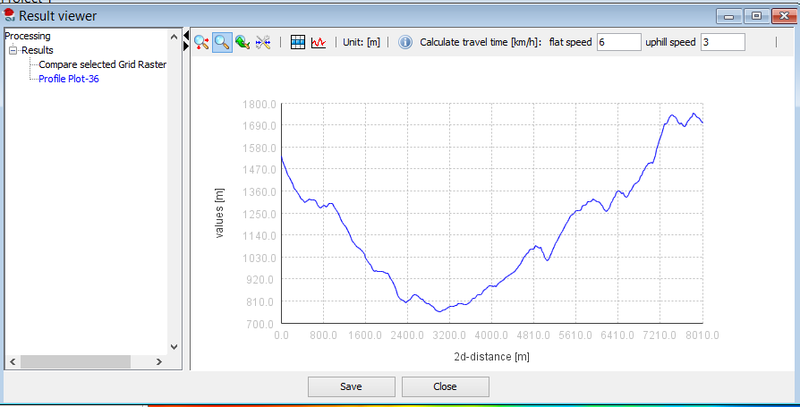
The toolbar of the profile allows to generate other informations

A buttons allow to zoom and navigate in the pictures
B button open an option dialog where the user can modify the titles of X and Y axes, the scale of the axes (linear or logarithmic, the bounds of the X and Y data
C button opens a table where the user can check, for each point of the section the following information: elevation read on the single pixel, Planet distance (horizontal distance) between two progressive pixels, Terrain distance (real distance) between two progressive pixels, relative slope and absolute slope in degree progressive pixels.
D button allows to open a new dialog where the user can choose to draw a new profile defining relative or absolute slope, The slope profile is automatically put side-by-side to the elevation profile
E label shows only the unit which choosed by the user on the dialog before
F button open a panel showing statistic informations about the profile. info can be saved as .HTML file
G
Calculate travel time fileds allow to calculate an approximate traveling time if the profile is drawn on a route. User has to define flat, up and down speed. The result traveling time is shown in the F statistic info of the profile
Compare Grid Raster Layers
'Compare Grid Raster Layers' works only with single band raster layers. It allows to compare different selected raster layers to compare different informations (max/min cell values, nodata cell values, number of valid cells, number of nodata cells, number of columns/rows, min x/y, cell dimension).
Select one or more single raster layers (1). Click on Raster>Statistics>Compare Grid Raster Layers (2). An Info panel will display all the info in a table (3).
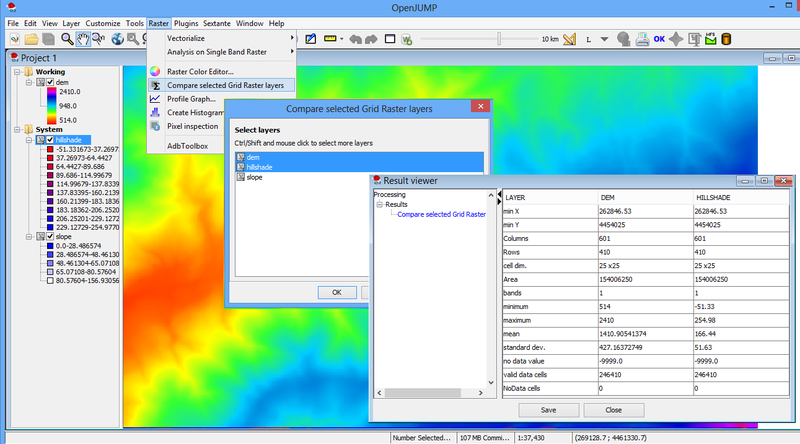
Last modification: 2016_6_14