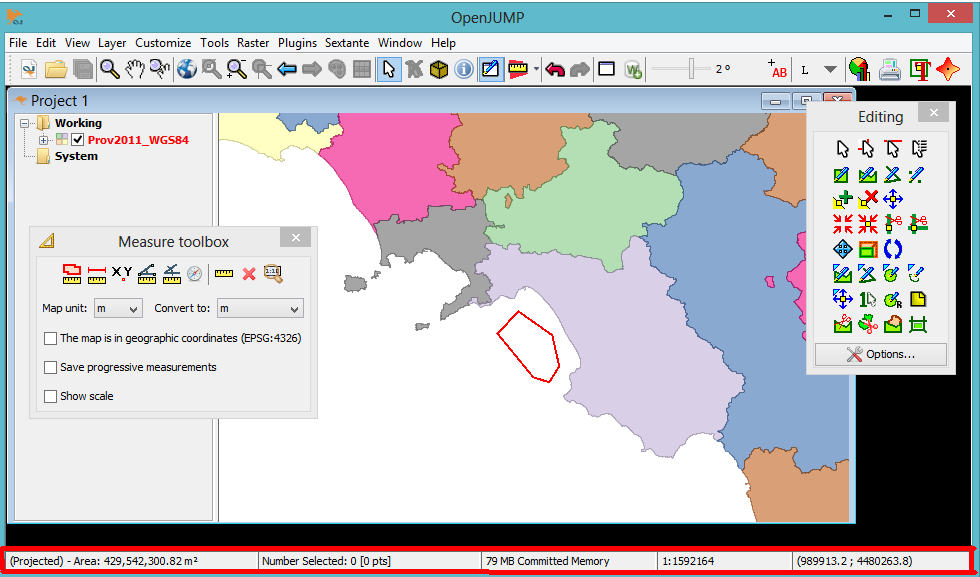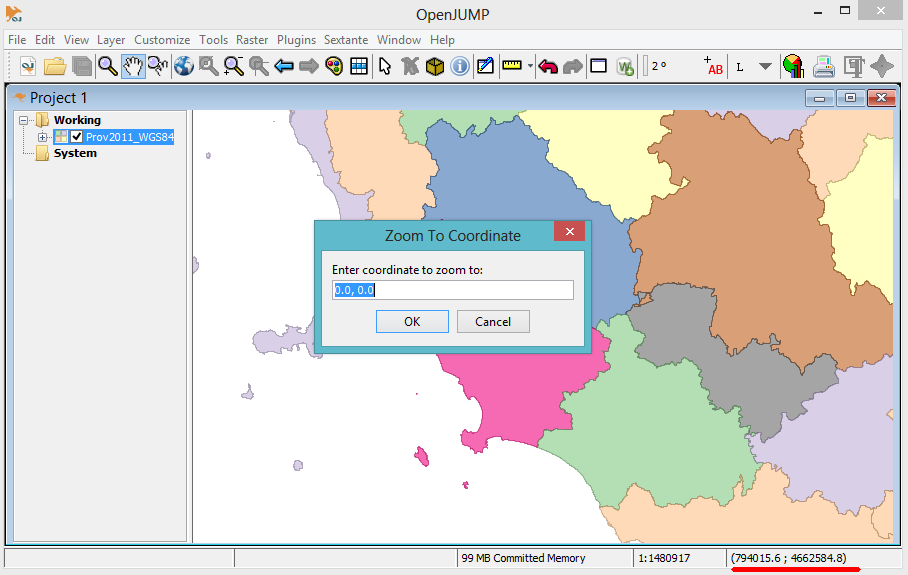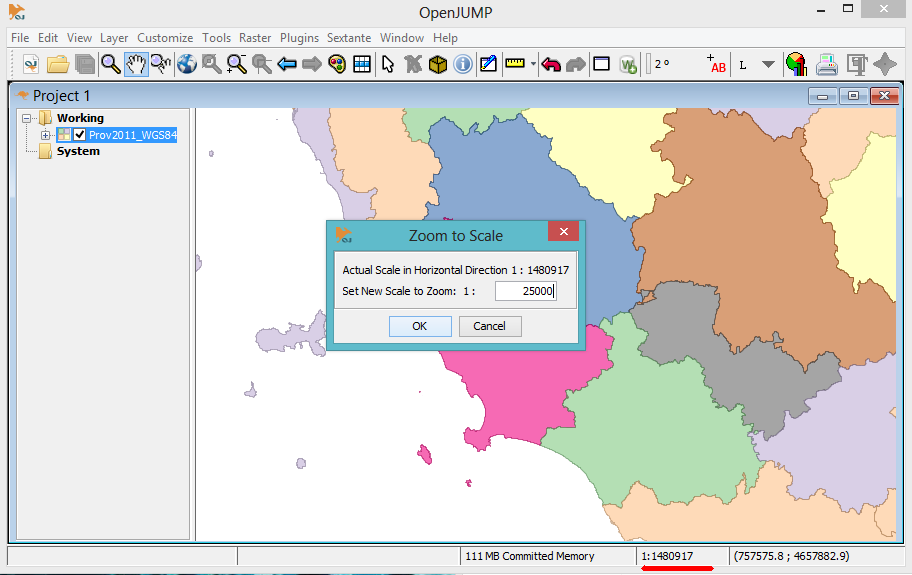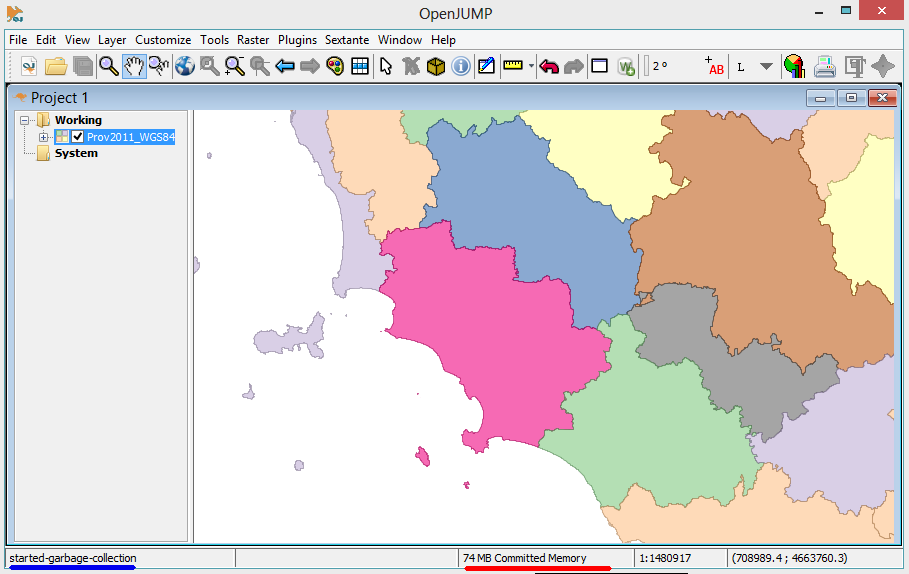Difference between revisions of "Info Bar"
Jump to navigation
Jump to search
| Line 6: | Line 6: | ||
| − | The ''Info Bar'' (bordered by a red line in the porevious image) is organized in 5 sections and it is used to display the following information: | + | The '''Info Bar''' (bordered by a red line in the porevious image) is organized in 5 sections and it is used to display the following information: |
[[File:status_bar.png]] | [[File:status_bar.png]] | ||
| Line 27: | Line 27: | ||
Double clicking with left mouse button on some of these section allows to use some useful plugins | Double clicking with left mouse button on some of these section allows to use some useful plugins | ||
| − | + | - | |
Cliking on '''Coordinates section''' allows to open Zoom to Coordinates plugin | Cliking on '''Coordinates section''' allows to open Zoom to Coordinates plugin | ||
| − | [[File: | + | [[File:zoom_coordinates.png]] |
| + | |||
| + | . | ||
Cliking on '''Scale section allows''' to open Zoom to Scale plugin | Cliking on '''Scale section allows''' to open Zoom to Scale plugin | ||
| − | [[File: | + | [[File:zoom_scale.png]] |
| + | |||
| + | - | ||
Cliking on '''Memory section''' allows to start the "garbage collector" which resume free memory for further analysis | Cliking on '''Memory section''' allows to start the "garbage collector" which resume free memory for further analysis | ||
| + | [[File:memory.png]] | ||
<hr /> | <hr /> | ||
'''back to''' [[List of Functions]] | '''back to''' [[List of Functions]] | ||
Revision as of 17:20, 14 June 2016
Back to List of Functions
Structure
The Info Bar (bordered by a red line in the porevious image) is organized in 5 sections and it is used to display the following information:
- 1 - Left side Warning section: It display warning or other messages. In this case it shows the area of the place bounded by a red line in the view. Double cliking on this section allows to copy information to clipboard
- 2 - Central left Features section: time to load dataset and number of selected features
- 3 - Central Memory section: committed memory (in RAM) used by OpenJUMP
- 3 - Central Right Scale section: scale of the view
- 4 - Right side Coordinates section: latitude and longitude of mouse cursor
Each section and the toolbar itself are resizeble.
Tools
Double clicking with left mouse button on some of these section allows to use some useful plugins
-
Cliking on Coordinates section allows to open Zoom to Coordinates plugin
.
Cliking on Scale section allows to open Zoom to Scale plugin
-
Cliking on Memory section allows to start the "garbage collector" which resume free memory for further analysis
back to List of Functions