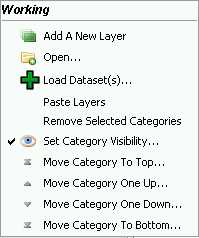Category Menu
Jump to navigation
Jump to search
The printable version is no longer supported and may have rendering errors. Please update your browser bookmarks and please use the default browser print function instead.
Back to List of Functions page || New User Guide Index page
A category is a folder where Users can group layers. Some analisys tools in OpenJUMP can create castegories. See also VIVID SOLUTIONs – Jump Workbench User's Guide for a complete description of Categories. To access to the Category Menu left click on the selected category.
To change the Category name double click on it in the Layer List
- Add a new Layer - This functions add a new empty layer to the Workbrench. The new layer is already editable (see Layer List>Editable) and can be modified adding new objects and attribute. New layers must be saved in order not to loose modifications.
- Open... - Open function provides an access to datasets and to raster files:
- File - Add data files to the Project Window. Both vector and raster files are supported. Navigate to the folder where the data files are located. You can select more than one file at a time by holding down the Shift or Ctrl keys when you click on the file names.
- OpenJUMP currently supports these file vector formats: JML (OpenJUMP GML), GML, WKT , SHP , FME (Feature Manipulation Engine GML).
- Other file formats (DXF, CVS, PostGIS and Oracle datastores) can be opened using external Plugins for OpenJUMP.
- OpenJUMP currently support these raster format: .GIF, .PNG, .JPG, .TIF, and .TIFF . ECW support is deactivated.
- In the section on Import Export File you can find information about the import and export of raster and vector files using external software or plugins.
- Project - opens an existing project, already saved in a JUMP project file. (JUMP project files have a .jmp or .jcs extension.)
- Data Store Layer - allows to connect to a datastore layer. On the Add Datastore Query Windows it is possible to specify some function and define the connection and the drivers. A read-only PostGIS driver is embedded in OpenJUMP base software. Other database plugins can be downloaded from the Plugins for OpenJUMP page
- WMS Layer - This function opens a new windows where users can connect OpenJUMP to a WMS (Web Map Service) layer. WMS produces maps of spatially referenced data dynamically from geographic information, usually the maps have a raster format, like JPG, PNG or GIF, sometimes in a vector SVG format. In the new windows users can write a new URL address of WMS. The WMS windows shows DEEGREE WMS. User can search WMP pages on Internet (they usually have a .wms or .cgi extensions).
- For beginners, use NASA image database: http://wms.jpl.nasa.gov/wms.cgi
- TIP: if you want to save all the WMS you use you can create a text file in OpenJUMP directory and save all the URLs in it. By the time you want to connect to a specific WMS, copy its URL from the TXT file to the clipboard (CTRL+C in Windows) and past it (CTRL+C in Windows)in the Openjump URL space in the Add a WMS query window
- File - Add data files to the Project Window. Both vector and raster files are supported. Navigate to the folder where the data files are located. You can select more than one file at a time by holding down the Shift or Ctrl keys when you click on the file names.
- Load Dataset(s)... - Add a geometry, attribute data or data files to the Task Windows. When you click the Load Dataset(s)..., a file browser opens. Navigate to the folder where the data files are located. You can select more than one file at a time by holding down the Shift or Ctrl keys when you click on the file names.
- OpenJUMP natively support these file formats:
- JML (OpenJUMP GML)
- GML
- WKT
- SHP
- FME GML
- Other file formats (DXF, CVS, PostGIS and Oracle datastores) can be opened using Plugins for OpenJUMP. See also VIVID SOLUTIONs Jump Workbench User's Guide. In the section Import Export File Users can find interesting information about import and expot raster and vector files using external software or plugins
- OpenJUMP natively support these file formats:
- Paste layers - This function allows to paste layers which were copied from another category
- Remove selected category - Users can remove the selected category from the Layer List. All the layers which are in a removed category are deleted
- Set Category Visibility - User can set the visibility on/off of all the layer in the selected category
- Move Category To the Top... - This function moves the selected categories (withh all the layers) to the top of the pile category
- Move Category One UP... - This function moves the selected categories one level on the top of the pile
- Move Category One Down... - This function moves the selected categories one level down of the pile
- Move Category To The Bottom - This function moves the selected categories to the bottom of the pile
Back to List of Functions page || New User Guide Index page