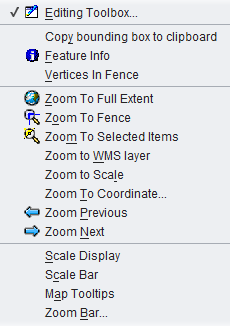View
Jump to navigation
Jump to search
Back to List of Functions
- Editing Toolbox... - This function opens the Editing Toolbox window with editing and drawing tools.
- You can read a short description or tool tip for each tool by opening the editing tool box and allowing your mouse cursor to hover over the button that activates the tool. You can also read about the tools in the OpenJUMP 1.0.1 Basics Tutorial (Written by Uwe Dalluege). Look in the The Editing Toolbox section on page 9 of the document.
- Copy bounding box to clipboard - Copy the bounding box to the clipboard. Format is 'bbox(xmin,ymin,xmax,ymax)'.
- Feature Info - This function opens the Feature Info panel. The user can then choose to view the feature information displayed in the panel in one of two formats. The first is the Table View format and the second is the HTML View format.
- For the description of Feature Info panel please see the Toolbar>Feature Info Tool section of the OpenJUMP Function List Documentation.
- Vertices in Fence- It opens a new window with the coordinates of all the vertices selected by a fence
- Zoom to Full Extent - Zoom to the full extention of the project
- Zoom to Fence - Zoom to the extention of the fence
- Zoom to Scale - This function opens a new window where it is possible to select the Zoom scale of the view
- Zoom to Selected Items - User can zoom to selected items on the layer (an item is a feature geometry or a feature geometry part).
- Zoom to WMS Layer - Zoom to the WMS “Web Map Service” leyer extention: See Menubar>Layer>Add a WMS query...
- Zoom to Coordinates... - This function opens a new window where user can write coordinates of an item or of an area and zoom to them
- Zoom Previous/Zoom Next - The same as in other drawing software
- Scale Display - Radio button to display/hide the scale of the map on the screen as a ration. This scale is displayed on the bottom-right side of the layer view.
- Scale Bar - Radio button to display/hide a scale bar on the bottom left side of the layer view.
- Map Tooltips - Radio button to display/hide attribute data of a feature when the cursor is hovering over.
- Tip : This function can be used to display photos stored in folders or deriving from Web.
- Create a new attribute field (string) and call it, for instance FOLDER
- For each feature write the HTML or the drive address of the files. This is the basic syntax:
- Web:
<img src="http:/XXX/YY.gif">
- File path with drive:
<img src="file://localhost/C:/FOLDER/YY.jpg">
- File path without drive:
<img src="file://localhost/FOLDER/YY.jpg">
- To limit the size of images, you can include the height and width limits:
<img width=276 height=110 src="http:/XXX/YY.gif">
- Web:
- Zoom Bar...' - To create a floating zoom bar with a cursor somewhat similar to the one in the toolbar.
<--- back to List of Functions