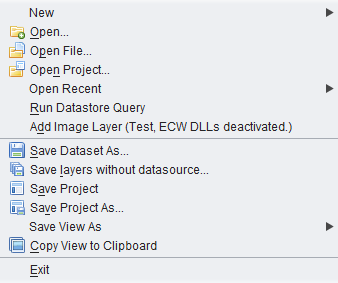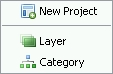File
Jump to navigation
Jump to search
Back to List of Functions
- New - This tool creates new elements on the OpenJUMP workbench components.
- New Project - creates a new empty project in OpenJUMP workbench. The new project takes a progressive number (Project 1, project 2, etc)
- New Layer - opens a new empty vector layer in OpenJUMP workbench. The new layer is alrerady editable and selctable. This tool automatically opens also the Editing Toolbox . The layer must be saved to save any modification Menubar>file>Save dataset as
- New Category - will open a new category in the Layer List. New category take a progressive number (Category (1), Category (2), etc). Category name can be changed double clicking on the category namke on the Layer List
- Open - Open function provides an access to datasets and to raster files:
- File - Add data files to the Project Window. Both vector and raster files are supported. Navigate to the folder where the data files are located. You can select more than one file at a time by holding down the Shift or Ctrl keys when you click on the file names. Openjump currently supports these file vector formats: JML (OpenJUMP GML), GML, WKT , SHP , FME (Feature Manipulation Engine GML). Other file formats (DXF, CSV, PostGIS and Oracle datastores) can be opened using external plugins
- OpenJUMP currently support these raster format: .GIF, .PNG, .JPG, .TIF, and .TIFF . ECW support is deactivated. In the section on importing and exporting files you can find interesting information about theimport and expot raster and vector files using external software or plugins.
- Project - opens an existing project, already seved in JUMP project file. (JUMP project files have a .jmp or .jcs extension.)
- Data Store Layer - allows to connect to a datastore layer. On the Add Datastore Query Windows it is possible to specify some function and define the connection and the drivers. A read-only PostGIS driver is embedded in Openjump base software. Other database plugins can be downloaded from the external plugins web page
- WMS Layer - This function opens a new windows where users can connect OpenJUMP to a WMS (Web Map Service) layer. WMS produces maps of spatially referenced data dynamically from geographic information, usually the maps have a raster format, like JPG, PNG or GIF, sometimes in a vector SVG format. In the new windows users can write a new URL address of WMS. The WMS windows shows DEEGREE WMS. User can search WMP pages on Internet (they usually have a .wms or .cgi extensions).
- For beginners, use NASA image database: http://wms.jpl.nasa.gov/wms.cgi
- TIP: if you want to save all the WMS you use you can create a text file in OpenJUMP directory and save all the URLs in it. By the time you want to connect to a specific WMS, copy its URL from the TXT file to the clipboard (CTRL+C in Windows) and past it (CTRL+C in Windows)in the Openjump URL space in the Add a WMS query window
- Image Raster ** This function opens images which can be used with functions of the new raster menu (introduced in 1.4.0) and with Sextante plugin
- Open File... - This function adds data files to the Project Window.
- Open Project... - This function opens an existing project.
- Open Recent... - This function shows a list of projects or files recently opened and saved.
- Run SQL Query... - This functions makes it possible to run a free SQL query against a database and to get the ResultSet as a Layer. It uses the Connection Datastore Manager to choose or to add a connection. Since version 1.4.1, a Datastore Query based layer can be saved in a project. The layer can also be refreshed and the underlying query can be edited (see also Layer Context menu).
- Add Image Layer... - This function adds an image Layer (gif, png, jpg, ecw or tif). Ecw needs specific dll to be installed.
- Save Dataset as... - Save the selected layer on the Project Window to a file. This function can be used to convert a file from one type to another.
- Save Project - Save the edited project in a JUMP project file. (JUMP project files have a.jmp or .jcs extension.)
- Save Project As... - Save the edited project with a new name.
- Save layers without datasource... - If new layers have been created during data processing, and they are not yet saved on file, you can save all these layers in one step (jml or shp format only).
- Save View As - Save the view as an Image.
- Save View As Raster - Save the current layer view in a raster PNG or JPG file. The option "Write world file", in the Save Image As dialog, create georeferenced raster files, with world file. The Fence icon save the view inside the Fence. In the box on the top users can define the resolution of the saved images, OpenJUMP can save up to 3800 pixel resolution.
- Save View as SVG - Save the current layer view in Scalable Vector Graphic (SVG) vector file. SVG can be easly opened and modified by software like Inkscape or Adobe Illustrator. See also Printing in high-resolution by Ezequias Rodrigues da Rocha. The Print Layout Plugin by Intevation offers an alternative way to export to SVG.
- Copy image - Copy the current view as an image in the clipboard. The image can then be paste in most drawing application (Gimp, Irfanview, Paint...).
Back to List of Functions